Sometime ago, Abhijit Mahato posted this great blog about the ESB toolkit 2.0. and Visual Studio 2008. I stumbled acros this post once and was impressed by how simple it was. I therefore thought it would be good to simplify it further one day and add it to my jargon-free IT blogs whenever I finally got round to it. Well, the day has arrived
I have now re-written that blog (in a lot of the post, I have used his exact paraphrasing, so all credits to him. but I have also re-arranged some of the steps to make them more logical and more standards-friendly) with extra notes for the ESB toolkit 2.1 implementation with BizTalk Server 2010 and Visual Studio 2010. I would advise downloading Abhijit's source files so you don't have to re-create the schema and test files. Hope someone finds this useful
In this post, I am going to demonstrate how to achieve content based routing using BizTalk ESB Toolkit 2.1 and the BTS 2010 Business Rules Engine, using a business rules policy.
The Business Case:
Employee data is to be picked up at a file receive location and automatically routed at runtime to different destinations based on the departments of the employees.
Walkthrough:
In the walkthrough, the business rule policy (RouteBasedOnDepartment) is used to set the endpoint information of the incoming employee messages based on the value of the department field (node) in the incoming XML message.
The Itinerary (RouteBasedOnDept.Itinerary) contains an ON-Ramp (ESB Receive Port), OFF-RAMP (ESB Send Port) and Routing service with a BRE (Business Rules Engine) resolver to dynamically route the message. A business rules engine is a software system that executes one or more rules specified by a business in a runtime production environment. See this link for information on the microsoft BRE.
Create the BizTalk Application
Open Visual Studio
Create a new solution and call it ESBSample. Call the Project ESBSample.Schemas
Add the Schema
Right-Click on the Project ESBSample.Schemas and Add New Folder
Name the folder EmployeeSchemas
Right-click on the employeeSchemas folder and Add Existing Item. Browse to the file employee.xsd in the location you downloaded Abhijit's source files to and click Add
Add Deployment Settings
Right-Click on the the ESBSample.Schemas project and click on Properties
Click on the Deployment tab
Set the Application Name to ESBSamples (note the s at the end)
Click on the signing tab. tick the Sign the assembly box. In the 'Choose a strong name key file' box, Click on <New..>
Type in ESBS.snk (or any other name really) into the 'Key file name' field
Untick the 'Protect my key file with a password' box
Click on OK
Deploy Application into BizTalk
Right-Click on Solution 'ESBSample' at the top of the Solution Explorer
Click on 'Deploy Solution'
This should deploy your applicaiton to BizTalk
Set Application bindings and create folders
Open BizTalk Administration Console (typically start --> All Programs --> Microsoft BizTalk Server 2010 --> BizTalk Srver Administration
Right-Click on BizTalk Group[Your Server Name:Your BTS Management DB Name] at the top and Refrsh
You should see the application ESBSamples listed under the Applications node
Create File Receive Port and Location and configure
Right-click on Receive Ports, click New --> One-Way Receive Port
Configure it as follows:
Under the General tab:
Name: ESBSample.OnRamp.Itinerary
Under the Receive Locations tab:
click on 'New...'
Name: ESBSample.OnRamp.Itinerary.FILE
Type: FILE --> Click on configure
Receive folder: Click on Browse. Browse to C:
Click on 'Make New Folder'
Call it BizTalkESBSample. Make another new folder in this folder
Call it Input
Click OK 2ce
Receive Pipeline: ItinerarySelectReceive. Click on the button next to this field
Configure it as follows:
ItineraryFactKey = Resolver.Itinerary
ResolverConnectionString = ITINERARY:\\name=RouteBasedOnDept;version=1.0
RouteBasedOnDept is the name of the Itinerary which we will be creating later on
Create Dynamic Send Port and configure
Right-click on Send Ports, click New --> Dynamic One-Way Send Port
Configure it as follows:
Under the General tab:
Name: DynamicSendToOutput
Send pipeline: PassThruTransmit
Under the Filters tab:
Click on 'Property', scroll to Microsoft.Practices.ESB.Itineraries.Schemas.IsRequestResponse
Click on 'Value', type in False
Add the other following filters:
Microsoft.Practices.ESB.Itineraries.Schemas.ServiceName == ESBSamples And
Microsoft.Practices.ESB.Itineraries.Schemas.ServiceType == Messaging And
Microsoft.Practices.ESB.Itineraries.Schemas.ServiceState == Pending And
Click OK
An explanation of the last part:
We have created a send port which will dynamically decide where to route the employee data message based on whichever message properties it finds promoted in the message context (The message context is a set of added properties which are not a part of the xml message body you can see normally. They are promoted - which simply means they are made viewable to the Biztalk engine - so that the Biztalk engine has instructions with which to perform functions and processes on the message.
When the Send port is created, BizTalk generates a set of subcriptions based on the filters specified
-----------------------------(you can see these subscriptions this way:
Click on BizTalk Group[Your Server Name:Your BTS Management DB Name]
Click on New Query
In 'Value' (Next to Search For... Equals) select Subscriptions. you will see all current subscriptions including the ones you have just created. the 'Name' column will be the name of your dynamic Send Port.
----------------------------
However, an interesting thing to note is that, because this is a dynamic send port, BizTalk has no idea what kind of TransportType we will be using on this port (that information will come in the context of the message at runtime as explained earlier). Biztalk therefore generates a set of subscriptions for each transport type. To make sure we don't end up with the same exact subscriptions for multiple transport types when the routing informaation is being processed, BizTalk intelligently differentiates the subscriptions by adding it's own OutBoundTransportType filter (for each type possible) with a new AND logic to the filter expresssions we created. you can view this by double-clicking on one of the subscriptions and clicking on the expression tab
Create Send Folders
Create a folder called OutPut in C:\BizTalkESBSample
Create Folders Admin, HR and Others in the OutPut folder
Create the business rules policy
Open Business Rules Composer (typically start --> All Programs --> Microsoft BizTalk Server 2010 --> Business Rules Composer)
Create Policy
Under Policy Explorer, Right-click on Policies, Add New Policy, Name it 'RouteBasedOnDept'
Right-click on 'Version 1.0 (not saved)' and Add New Rule. Name the rule 'ForAdmin'
In Facts Explorer, click the XML Schemas tab, right-click Schemas, and then click Browse.
Browse to the Employee.xsd file in your ESBSample.Schemas project and open it.
In the Rule window, right-click Conditions, point to Predicates, and then click Equal.
From Facts Explorer, drag the Department element to the argument1 node under Conditions.
Click the argument2 node, and then type Admin.
From Facts Explorer, drag the Set End Point Outbound Transport Location definition under the vocabulary ESB.EndPointInfo to Actions.
Click and then type C:\BizTalkESBSample\OutPut\Admin\%MessageID%.xml.
From Facts Explorer, drag the Set End Point Outbound Transport Type definition to Actions.
From Facts Explorer, drag the Adaptor Providers definition under ESB.TransportTypes, vocabulary to <empty string>.
In the Actions pane, expand the Adaptor Providers drop-down list, and then click FILE
Similarly add two more rules named 'ForHR' and 'ForOthers' having following Conditions and Actions respectively.
Rule: ForHR
Conditions: Abhijit.ESBSamples.Demo1.Schemas.Employee:/Employee/Department is equal to HR
Actions: Set End Point Outbound Transport Location to C:\BizTalkESBSample\OutPut\HR\%MessageID%.xml
Rule: ForHR
Conditions: Abhijit.ESBSamples.Demo1.Schemas.Employee:/Employee/Department is equal to HR
Actions: Set End Point Outbound Transport Location to C:\BizTalkESBSample\OutPut\HR\%MessageID%.xml
Set End Point Outbound Transport Type to FILE
Rule:ForOthersConditions: Abhijit.ESBSamples.Demo1.Schemas.Employee:/Employee/Department is not equal to HR
AND
Abhijit.ESBSamples.Demo1.Schemas.Employee:/Employee/Department is not equal to Admin
Actions: Set End Point Outbound Transport Location to C:\BizTalkESBSample\OutPut\Others\%MessageID%.xml
Set End Point Outbound Transport Type to FILE
Publish and Deploy the policy to RuleEngine database. (make sure to deploy the policy): Right-Click on 'Version 1.0 (not saved)'. Click on Save. right-Click again, click on Publlish, Right-click again, click on Deploy
Create and Deploy Itinerary
Now switch to the Visual studio solution and right click on the Solution, Add new project.
Choose a C# Class library and name it 'ESBSample.Itinerary'
Right-Click on the 'ESBSample.Itinerary' project and add a new BizTalk ESB Itinerary Designer named 'RouteBasedOnDept.Itinerary'
Configure On-Ramp
Name it 'RcvEmployee'
For Extender (in the Properties Window) select On-Ramp Extender
For BizTalk Applicaiton, Select ESBSamples
for Receive Port, select ESBSample.OnRamp.Itinerary
Configure Off-Ramp
From the Toolbox, drag an Off-Ramp shape onto the designer surface.
Name it 'SndEmployeeInfo'
For Extender (in the Properties Window) select Off-Ramp ESB Extender
For BizTalk Application, Select ESBSamples
For Send Port, select DynamicSendToOutput
Add Itinerary Service
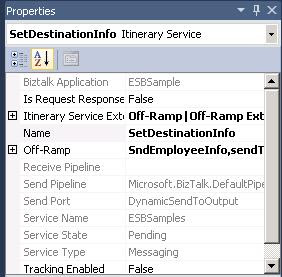
Name it 'SetDestinationInfo'
For Itinerary Service Extender (in the Properties Window) select Off-Ramp Extender
For Off-Ramp, Select SndEmployeeInfo, open the (+) node, and select Send Handlers
Configure The Actual Resolver Service
Right-Click in the white space in the middle of the Itinerary Service shape
Add New Resolver
Name it 'RouteEmpDetails-BRE'
For Resolver Implementation, select BRE Resolver Extension
For Policy select RouteBasedOnDept
Make sure UseMsg and Recognise Message Format are set to True
Deploy Itinerary
Click on the Itinerary designer surface
Set Itineray Status to Deployed
Set Require Encryption Certificate to False
Set Model Exporter to Exporter | Database Itinerary Exporter
Make sure BizTalk Server Connection String and ItineraryDatabase are pointing to your Database Sql Server instance
Right-Click on the Itinerary Designer surface and Click on Export Model (this should export your itinerary to SQL server.
If you would like to know what this means, open sql Server Management Studio and connect to your instance of SQL Server
Open Databases
Open EsbItineraryDb
Open Tables
Right-Click on dbo.Itinerary (this is the table in which itineraries are stored). Click Edit Top 200 Rows
You should be able to see your itinerary in the table. the version is stored in stored in the nMajor and nMinor fields, the actual XML configuration information (itineraries are simply xml configuration isntructions which are made simpler to create by the itinerary designer interface) is stored in the imITML field
Test the Application
From the BizTalk administrator console under the application “ESBSamples” enable the Receive location and start the send port you created at the beginning of the walkthrough.
Browse to the samples folder in your downloaded copy of Abhijit's source files
Now drop all the three files from the folder '\Abhijit\Abhijit.ESBSamples\Sample\' into the 'C:\ESBSamples\Input\' folder. If everything is configured properly (fingers crossed!) then you will see one file each in the locations C:\BizTalkESBSample\OutPut\Admin, C:\BizTalkESBSample\OutPut\HR and C:\BizTalkESBSample\OutPut\Others, routed based on the value of the Department field of the input messages.
S






