I tried to use the tutorial here but kept running into errors first wth JBoss and then with Tomcat (I eventually used Tomcat because I liked the UI better).
I have therefore re-written the tutorial with the steps I took to get the whole system in place.
Follow these steps to install Apache Tomcat and then create and deploy your mocks as war (Web application ARchive) files
1. Download and install the latest java SDK from http://www.oracle.com/technetwork/java/javase/downloads/ for your system (for me it was 7u4).
Run the relevant (jdk-7u4-windows-x64) installer with the default options, which will install Java into
If you would rather try JBoss as the web server, a lovely tutorial on JBoss can be found here
3. Open SOAPUI (A trial can be downloaded from http://sourceforge.net/projects/soapui/files/). The following mock service instructions are modified from this nice tutorial
4. We will now create a new mock service which will eventually be deployed and exposed via Tomcat. The first thing you will need is the WSDL of the web service you want to mock. I’m going to use a publicly available temperature converting web service available here: http://www.webservicex.net/ConvertTemperature.asmx?WSDL
5. Create a new SOAPUI project (Right-click on 'Projects' in SOAPUI)
5. Fill in the dialog as shown below, and click OK
You will be prompted by SOAPUI (after it inspects the WSDL) to set options for the Mock Operations for the ConvertTemp interface. Leave the port on the default srtting as tick the 2 boxes as shown below and click OK
6. Specify a name for the MockService to hold that interface. (I used ConvertTemperatureSoapMockService) and click OK
Repeat this process for the other MockServices prompted by IIS (I used ConvertTemperatureSoap12MockService)
You should now have something similar to the structure shown below
7. Right-click on the project you just created and select the 'Deploy As War' menu item
8. Fill in the dialog as shown in the image below. (C:\Projects\MyTestMockLibraryFolder is the location to which I am deploying the web applicaiton for the mock service). Tick the 'Check to enable WebUI' checkbox so that you can view the mock service using the WebUI. Click on OK
SOAPUI will prompt you to save the project file so you can re-open it later if you need to modify it. Select a save location and click on OK. Note: Not sure if this is a bug or simply misleading interface, but SOAPUI will NOT create the war file in the War Directory you specify using the settings above. It will create the actual web applicaiton. If you want SOAPUI to actually generate the war file in the location, you need to fill in the 'War File' box by specifying the full path including the directory as such: C:\Projects\MyTestMockLibraryFolder\MyTestMockLibrary.war)
SOAPUI then creates the web application. The soapui log should be something like the image below
10. Browse to the specified War Directory and you should see the web application components
11. Open the WEB-INF folder and note the web.xml file
12. Check that Tomcat is installed and running by browsing to the port you specified when installing it. (http://localhost:8090 for me). You should see the welcome to Tomcat page. If not, check services and make sure that the Apache Tomcat 7.0 Tomcat7 service is running. Click on the 'Manager App' button

10. On the App Manager page, scroll down to the 'Deploy' section
12. Using the 'Deploy directory or War file located on server' section, fill in the Context Path as the service name for the service url you added in SOAPUI earlier (see first image below)
The Deployment seciton in the App Manager should look like the image below
14. Type or paste the War Directory path into the 'WAR or Directory URL' box. The section should now look like the image below
15. Click on Deploy. You should see an OK message at the top of the App Manager window. Your web application should now be deployed
16. Still on the App Manager page, find the new service and click on the link
17. You will probably get an error page stating that the resources are not available. In the browser adress bar, add a forward slash to the URL (http://127.0.0.1:8090/TestMockLibrary becomes http://127.0.0.1:8090/TestMockLibrary/) and hit the Enter button on your keypad. You should now see the Mock Service page in the WEBUI.
18. Click on one of the Mock Operations as shown to view the WSDL
19. You can now call this service from any application using the URL as long as Tomcat is running on the host machine
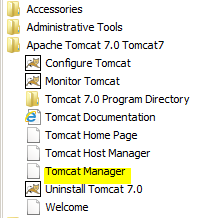

















thanks stephen, that saved my day!
ReplyDeleteHi Stephen,
ReplyDeleteThanks for the nice post.
I have two query.
1. I am using below URL in Mock service to extract as a WAR
http://localhost:7001/mockGetEventHistorySOAP11Binding/
But when I used to hit above URL after step 17 it giving invalid URL.
2. My mock is running on port 8090..so after step 17 when I hitbelow URL....I am getting blank page http://localhost:8090/mockGetEventHistorySOAP11Binding/
Can you please guide me on above issue....
Thanks in advance..:)
When i invoke the application from tomcat manager got the below exception. Can you please help me to fix it?
ReplyDeletejavax.servlet.ServletException: Servlet.init() for servlet SoapUIMockServlet threw exception
I have generated teh war file and deployed in the tomcat. when I try to invoke it got the below error. please help me to fix it
ReplyDeletejavax.servlet.ServletException: Servlet.init() for servlet SoapUIMockServlet threw exception